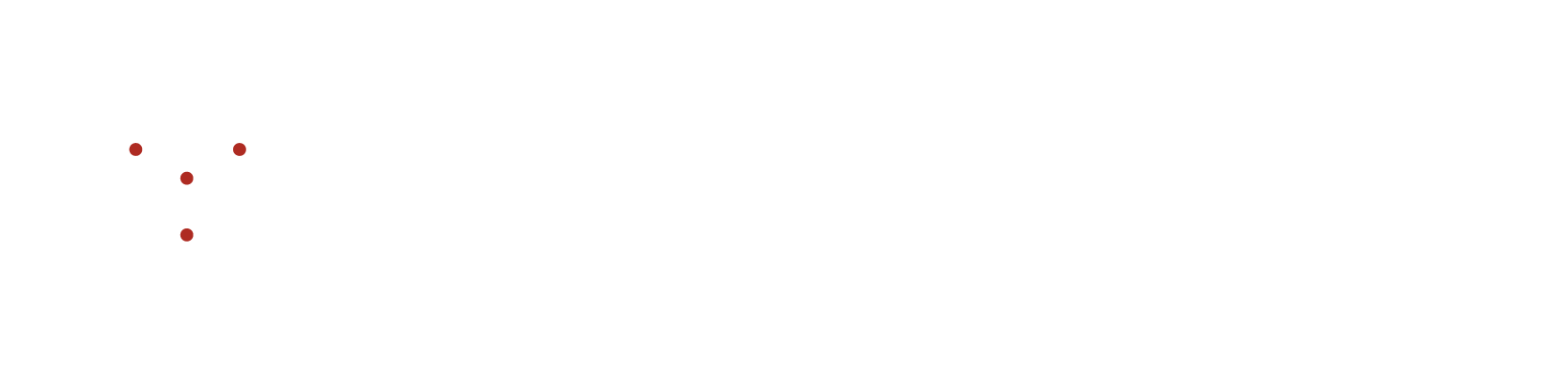How to Setup SSO?
Single sign-on (SSO) is a process that allows users to authenticate themselves only once, giving them access to multiple applications or services without the need to enter their credentials repeatedly. SSO streamlines the authentication process, reducing the number of usernames and passwords that users must remember.
In a typical SSO scenario, a user logs in to an identity provider (IdP) and is authenticated. When the user's browser or app requests access to a service provider (SP), the SP verifies the user's authentication status with the IdP. If the user is authenticated, the SP grants them access to the service.
NVADR supports SSO (Single Sign On) for organizations using SSO for their logins. Currently, following integrations are supported:
- Google Authentication
- Microsoft Authentication
- LinkedIn Authentication.
In order to start using SSO, there are two ways:
- Invite a user from Teams page
- User joins the organization on his/her own.
Option 1: Invite a user from Teams page:
This feature allows any administrator user within the portal to invite another user from their organization. The invited user must complete their profile before accessing the SSO feature. The following are the steps for inviting and setting up a new user:
Step 1: Navigate to ‘Teams & Org’ under ‘Settings'.
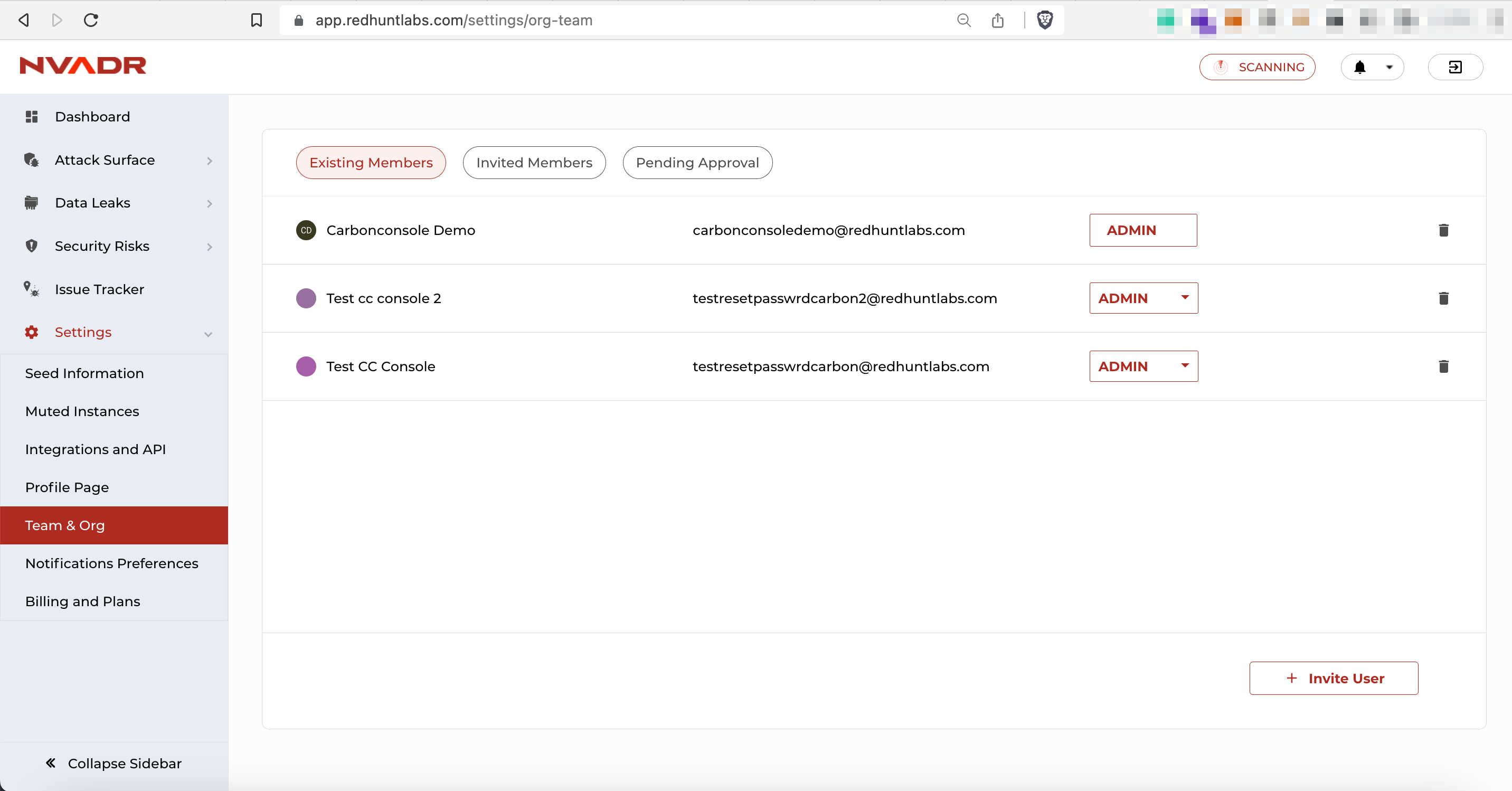
Step 2: Click on ‘Invite User’ and fill in respective information for the user you want to invite. Make sure to enter the correct email address. The screen would look similar to the one shown below:
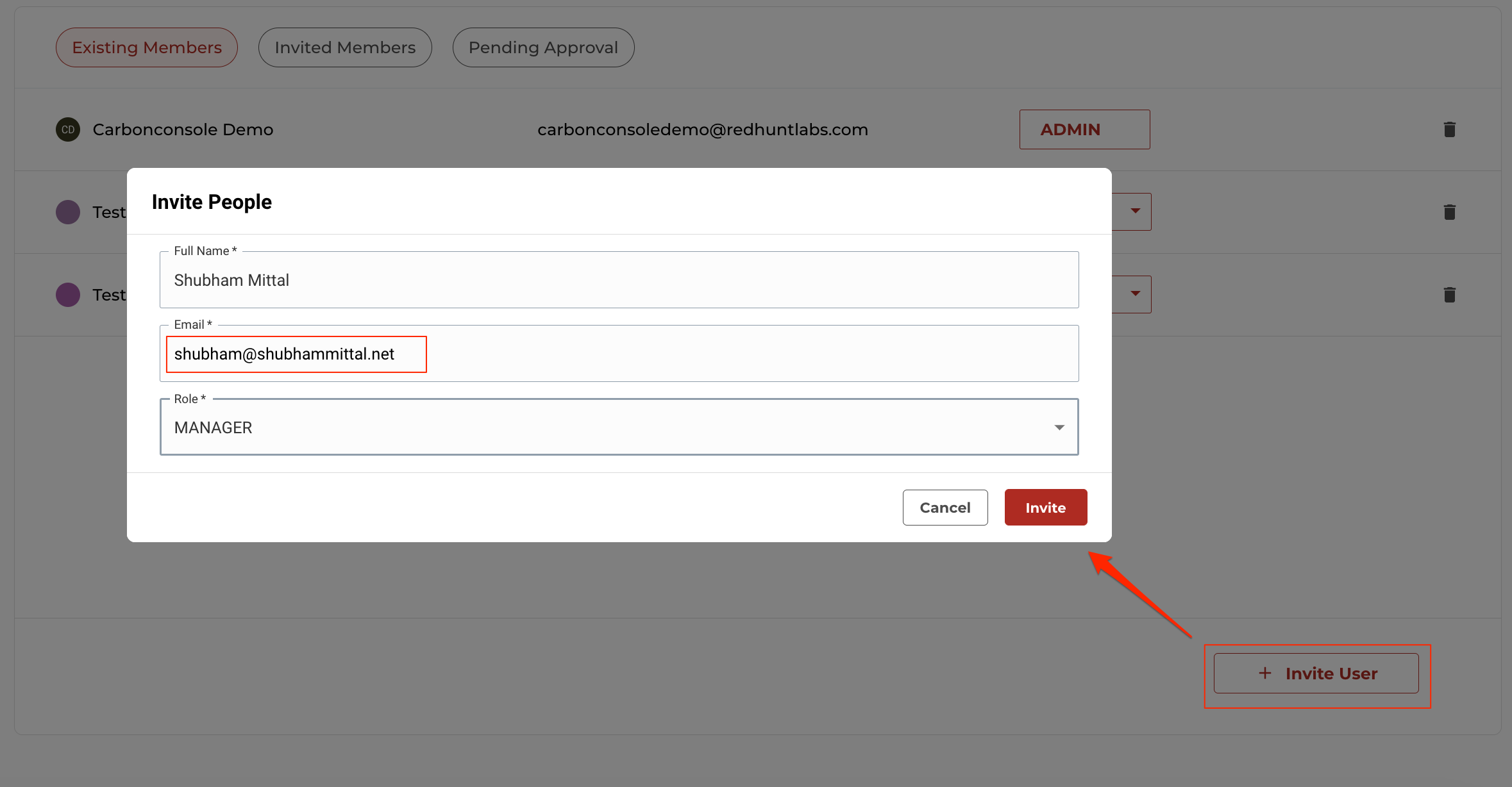
Step 3: Wait for the confirmation of the email invitation sent.
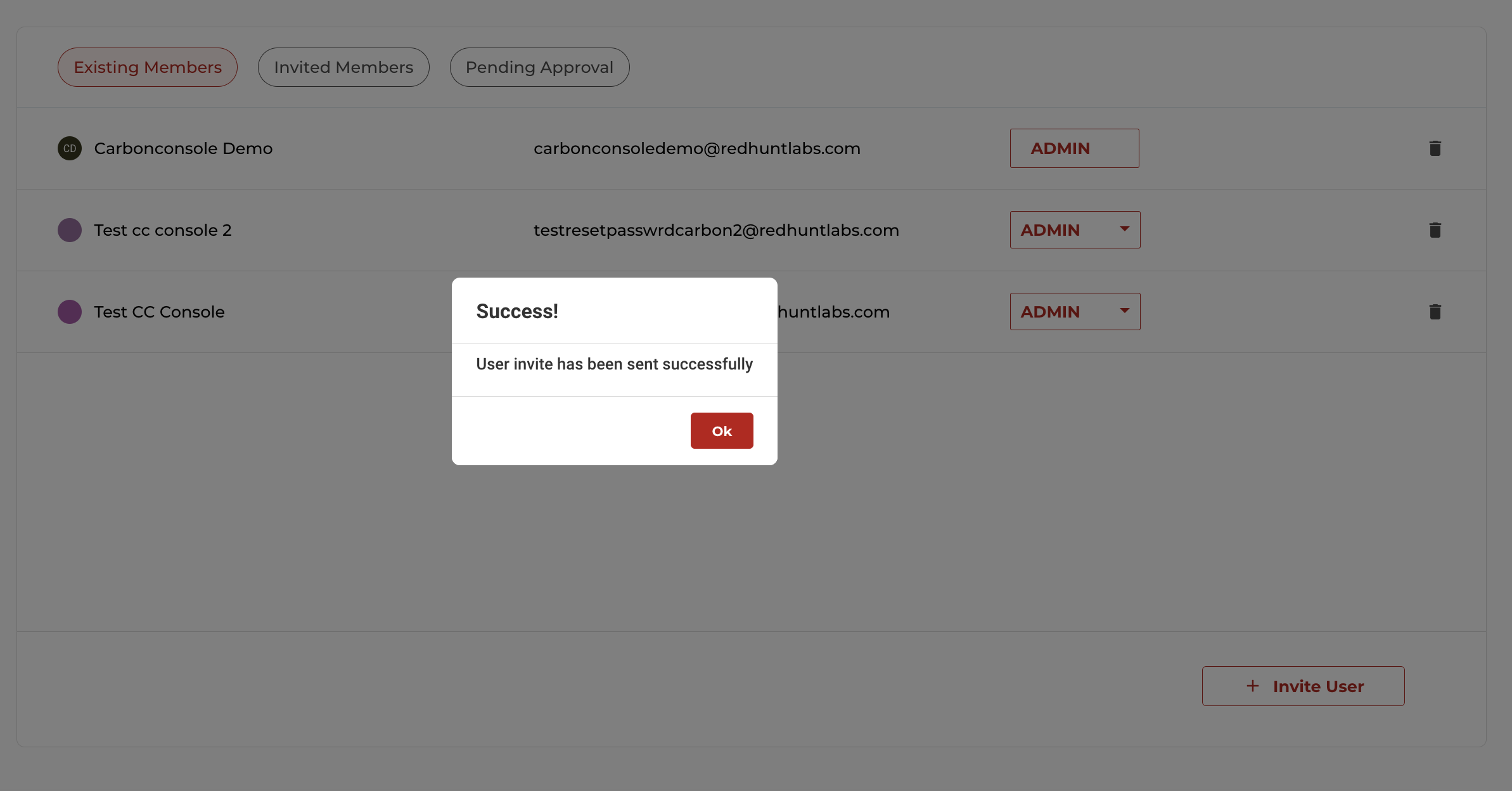
Step 4: Invited user would receive an email invitation. In case email invitation is not found inbox, please make sure to check in the Spam folder. Click on the invitation link and set up a password for the account. Please use a strong password as this portal discovers and reports confidential, sensitive and impact full information about your organization.
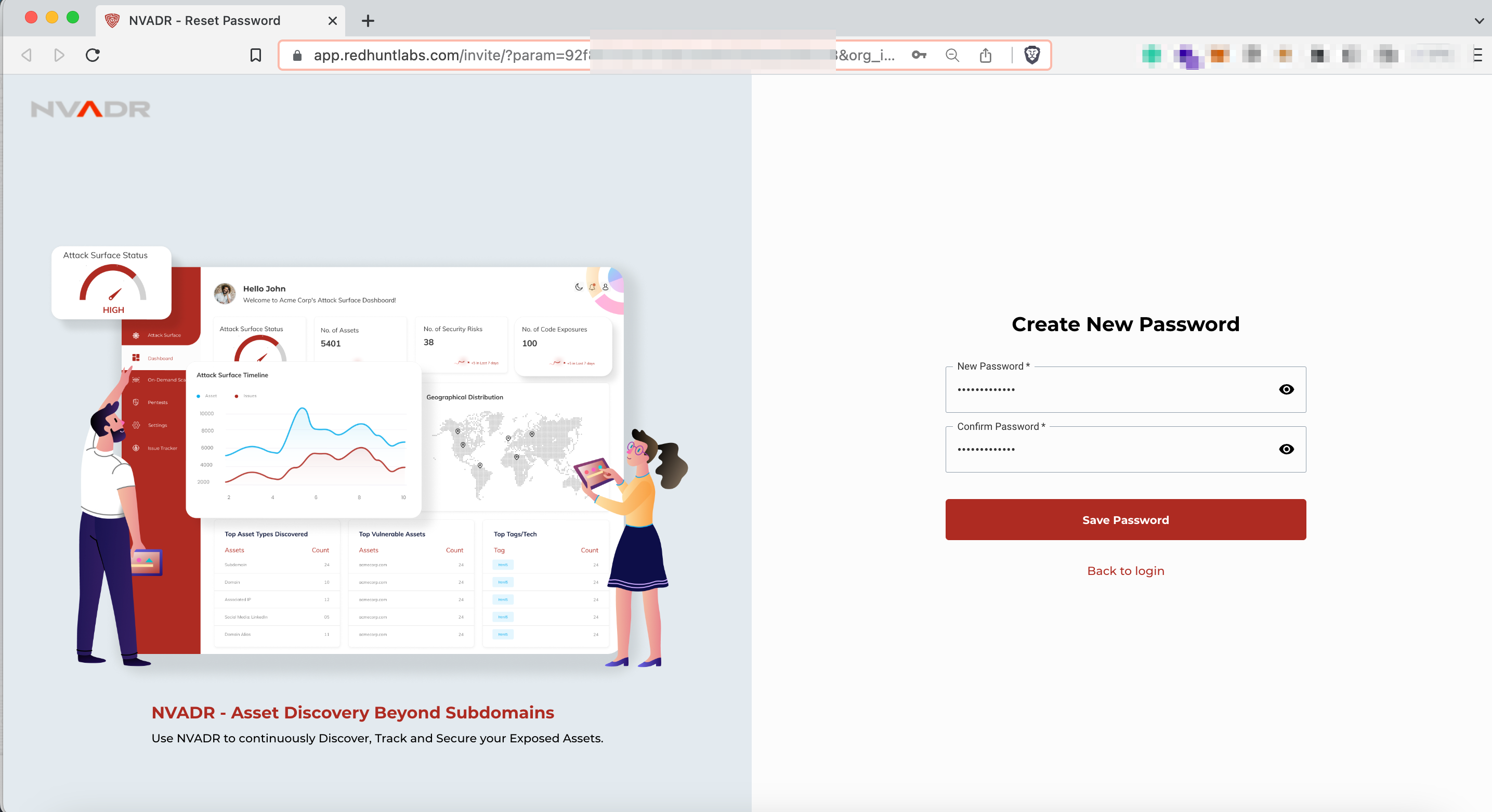
Step 5: A confirmation prompt will be seen as below
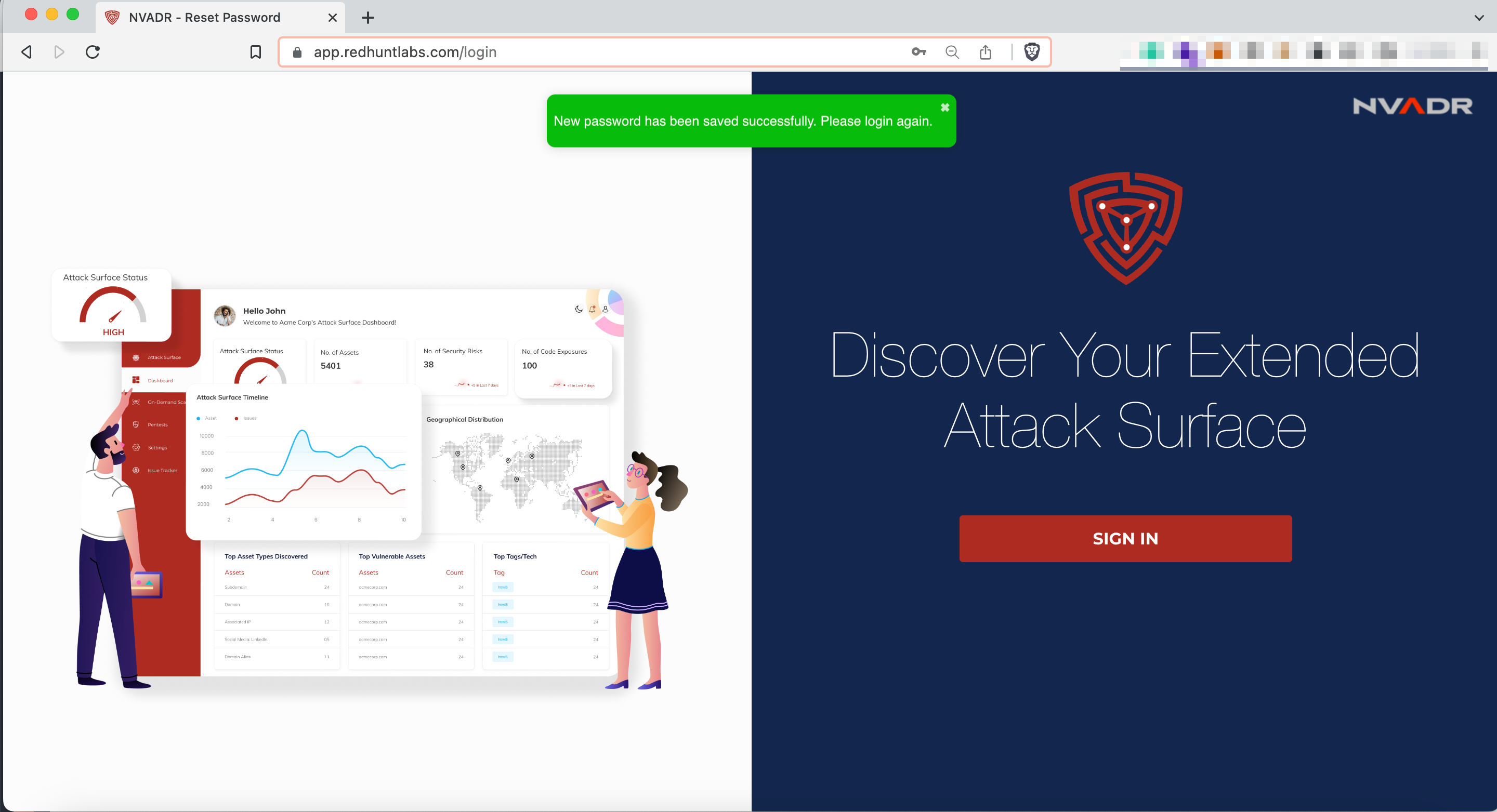
Step 6: Once this step is done, the invited user is onboarded to the portal. The user can now use SSO to login into the NVADR Portal.
Step 7: Go to Login page, https://app.redhuntlabs.com/login, Click on Sign In and choose the applicable SSO identity provider. In this case, we are using Google Account.
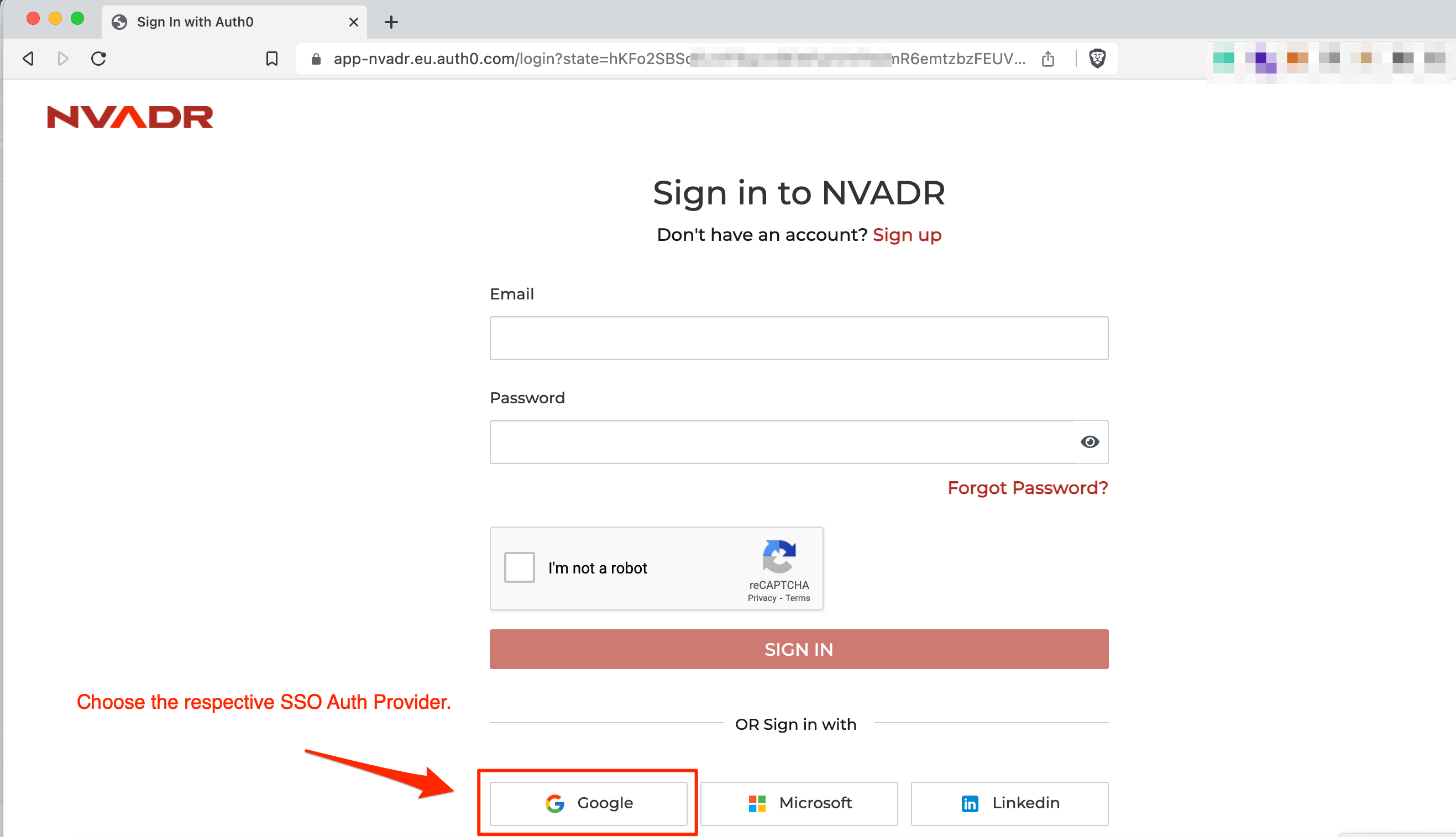
Step 8: Choose the account with the same email id as the invited user. Give the respective permissions and your new user is all set.
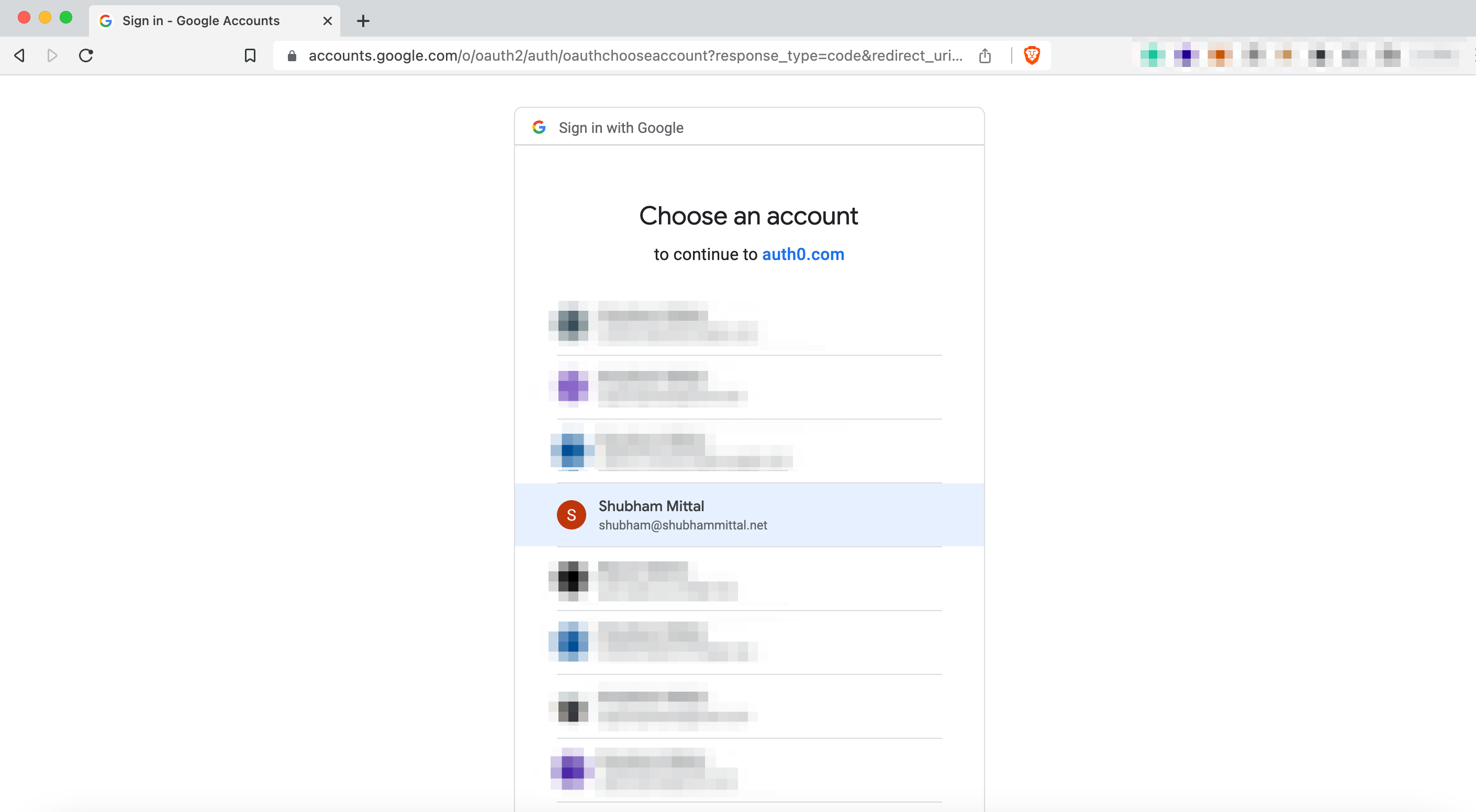
As shown in image below, the user is now logged in.

Option 2: User joins the organization on his/her own:
The portal permits any user to join an organization by entering the organization code, provided they receive approval from the Admin user. To do so, the user must follow these steps:
Step 1: Go to NVADR login page, click on Sign In and login with the SSO account you wish to use. If you have not been previously invited by anyone, you will see the following screen:
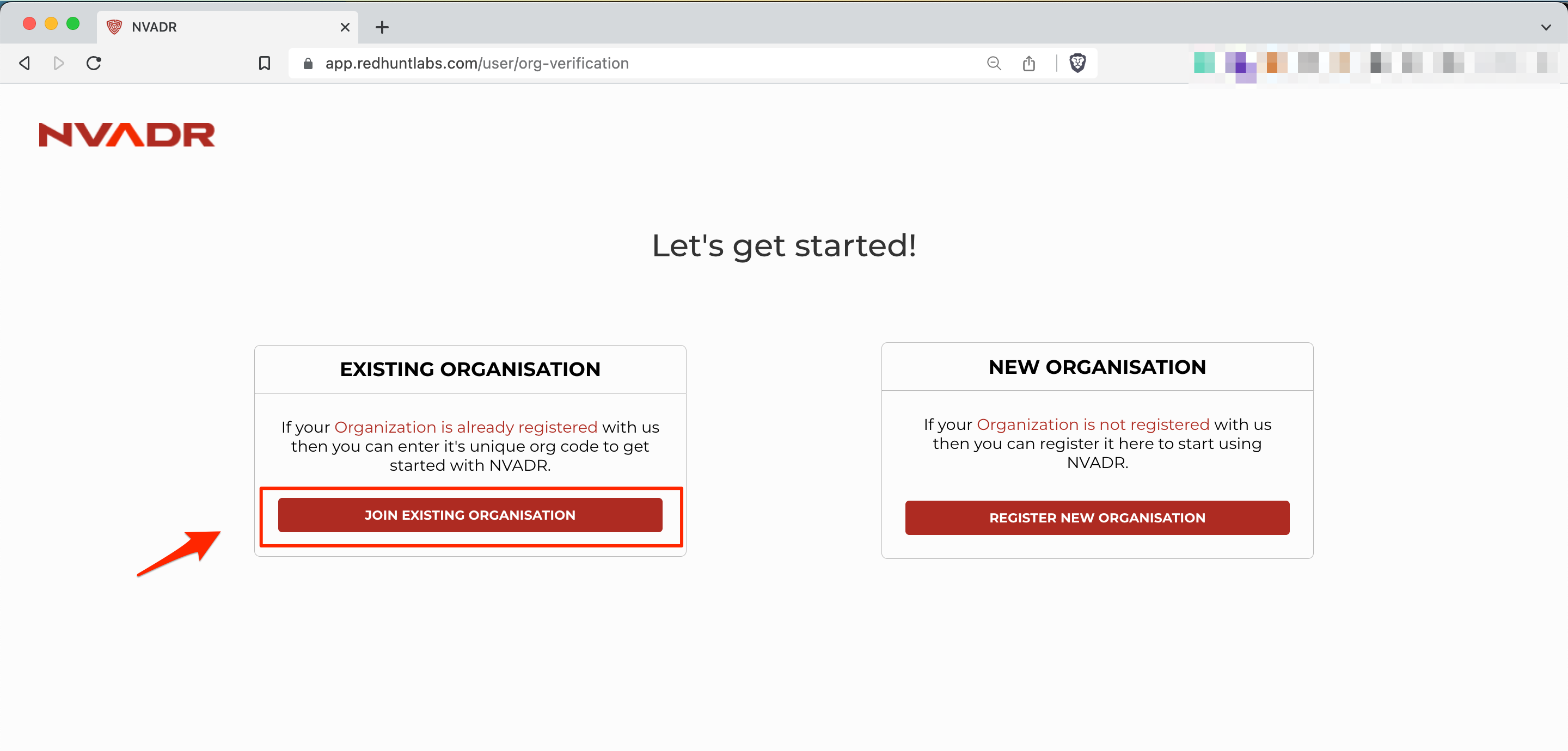
Step 2: Click on ‘Join Existing Organization’ Button and enter the organization code which you want to join.

Step 3: If you do not have this code, ask your organization's NVADR Admin to share this code. They can find this code in the under ‘Profile Page’ under ‘Settings’ tab, as below:
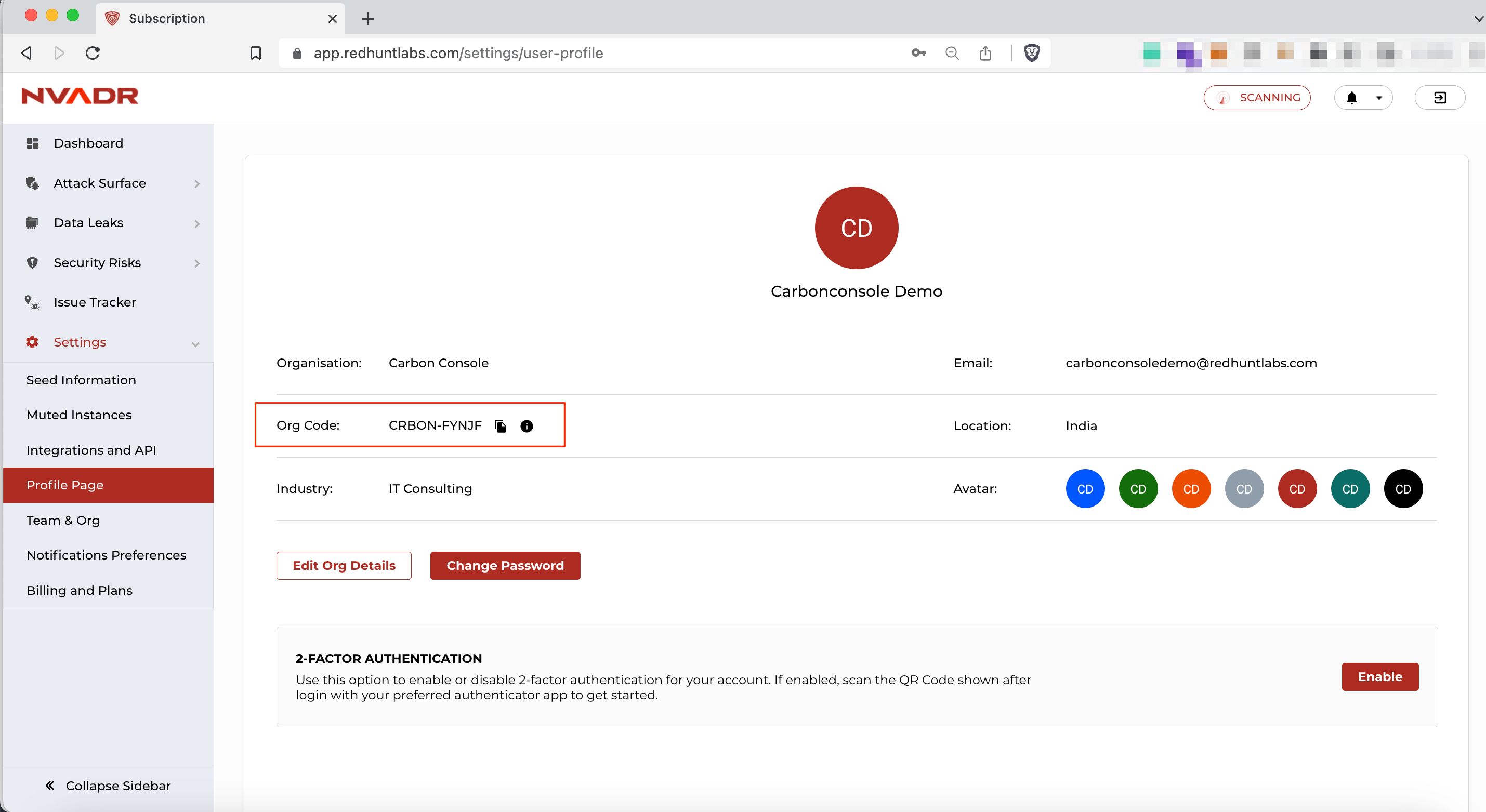
Step 4: Once the correct code is entered, following confirmation message will be shown:
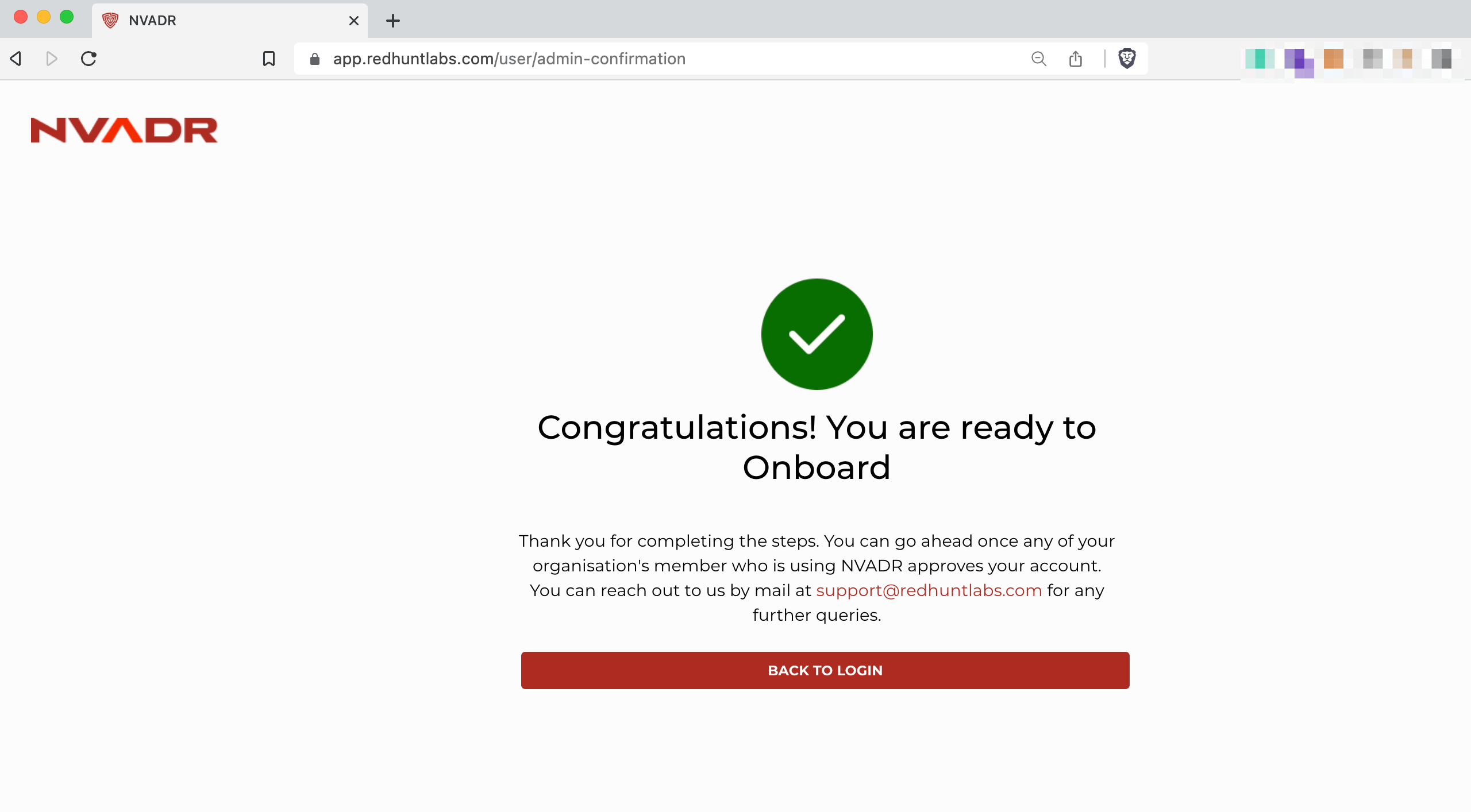
Step 5: After this, your NVADR Admin user will get a Pending Approval request in their NVADR portal in the ‘Team & Org' page under ‘Settings’ tab, as shown in figure below:
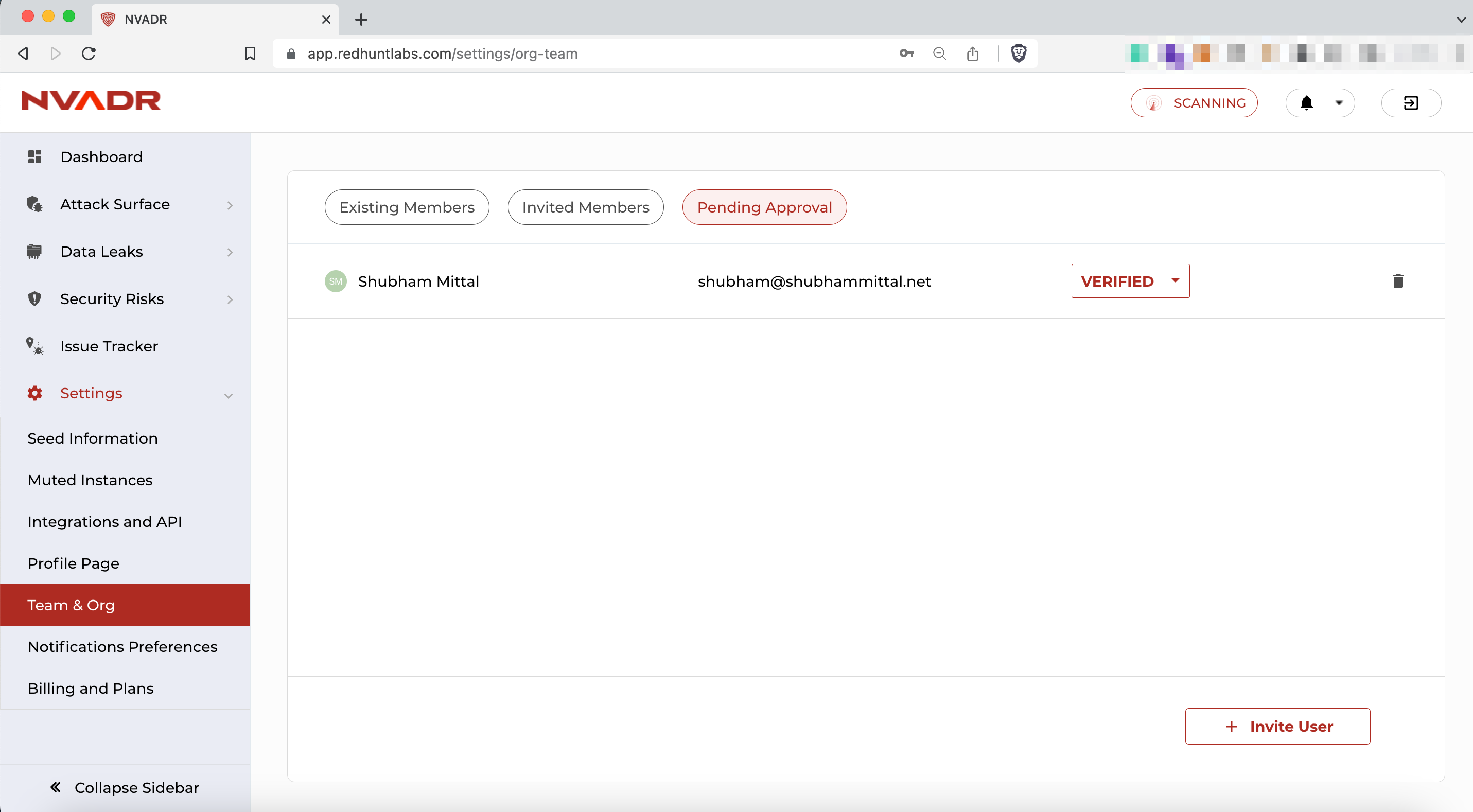
Step 6: Click on ‘Verified’ and change the status to Admin or Manager, depending on your requirement. Once this is done, the new user is onboarded and can use SSO for their logins.